What is Checkout Page?
Checkout Page is a no-code checkout page builder that allows you to sell online
Checkout Page is a no-code checkout page builder that enables founders, marketers, and event organizers to sell online. Our checkout pages are secure hosted payment pages built on Stripe, so you never have to worry about PCI compliance or security.
We’re here to help you start selling online quickly, increase conversions, and make more revenue.
We offer an intuitive, modern way for anyone to sell online with branded checkout pages and forms. With Checkout Page, you can monetize your products, services, content, hobbies, events, collect leads, and more. Sell wherever you want - on your website, landing pages, sales funnels, event pages, social media, or email.
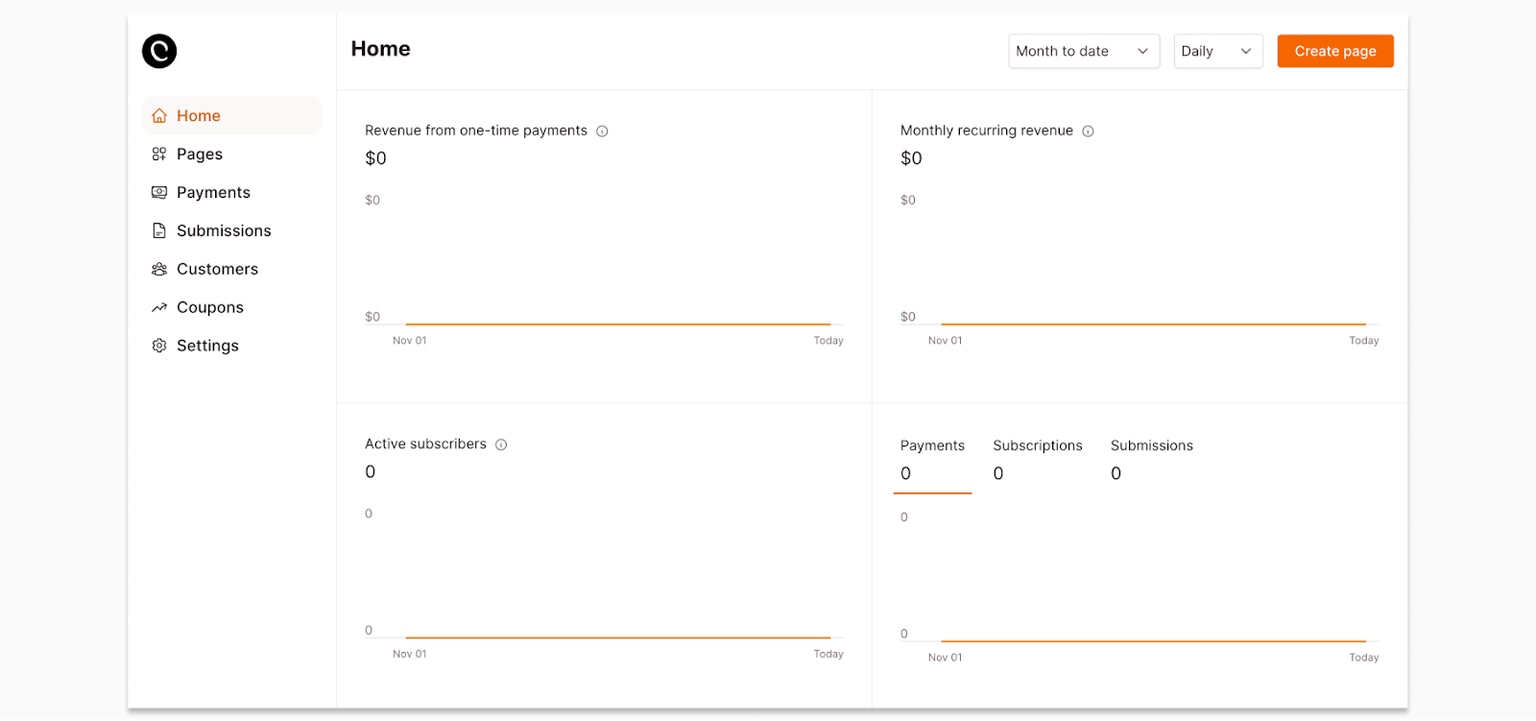
Checkout Page is proud to be a verified Stripe partner.

What can you do with Checkout Page?
Checkout pages
- Sell products and services, subscriptions, content, collect leads, sell event tickets and merchandise, and more
- Accept one-time payments, payment plans (installments), accept donations, and Pay What You Want via Stripe
- Monetize any webpage without an e-commerce storefront
- Launch products and services quickly
- Boost conversions with a mobile-optimized one-page checkout
- Sell internationally. Accept payments from global customers in over 100 currencies
Form pages
- No-code form builder
- Collect leads with lead capture forms
- Create registration forms, RSVP, or signup forms
Features to increase conversions and revenue
⚡ Boost your sales and average order value (AOV) with order bumps during checkout or post-purchase one-click upsells.
⚡ Create unlimited checkouts and forms to test and iterate conversion or sales funnels rapidly.
⚡ Fully branded and customizable: match your checkout and form designs with your unique brand.
⚡Track ad performance. Checkout Page supports all major tracking pixels (Google, Meta) and UTM tracking.
⚡ Integrate with hundreds of tools via Zapier or Webhooks, including your CRM and marketing software.
Ways to sell online with Checkout Page
- Embedded checkout page
- Standalone checkout page
- Popup checkout
- Payment link
- Payment form
- Payment page
- Checkout form
- Lead capture form
- Hosted payment page
- One page checkout
- One step checkout
- QR code checkout
- One-click upsell
- Sales funnels
FAQs
Is Checkout Page an e-commerce platform?
With Checkout Page, you can create unlimited payment and lead capture forms. Founders, marketers and event organizers can create simple, no-code checkout and form pages to accept payments online with Stripe.
While similar with some common features, Checkout Page is not a:
❌ shopping cart software
❌ payment processor
❌ payment gateway
❌ end-to-end ecommerce platform
Instead, Checkout Page helps you:
✅ Sell products, services, and events
✅ Accept one-time and recurring payments
✅ Sell on your website or with hosted payment pages
✅ Create conversion funnels
What is Checkout Page’s customer support like?
We offer live chat support - directly from the founders. No bots, no automated replies, or outsourced help centers that leave you stranded. Customers on the ‘Strategist’ plan get a dedicated account manager, while ‘Funnel Builder’ gets priority support.
What happens if I want to switch to another platform?
There are no lock-ins: you can cancel anytime. You can easily export your payments, subscriptions and customers. Your payment data and subscriptions are securely stored in your Stripe account, so you can switch to another platform or software if you need to (but we hope not!).
Do I need to know how to code?
No, Checkout Page’s features are accessible to anyone, even if you are not technical. You can easily create subscriptions and product variants while billing via Stripe. The user interface is simple and easy to navigate.
Creating a new Page on checkoutpage.co
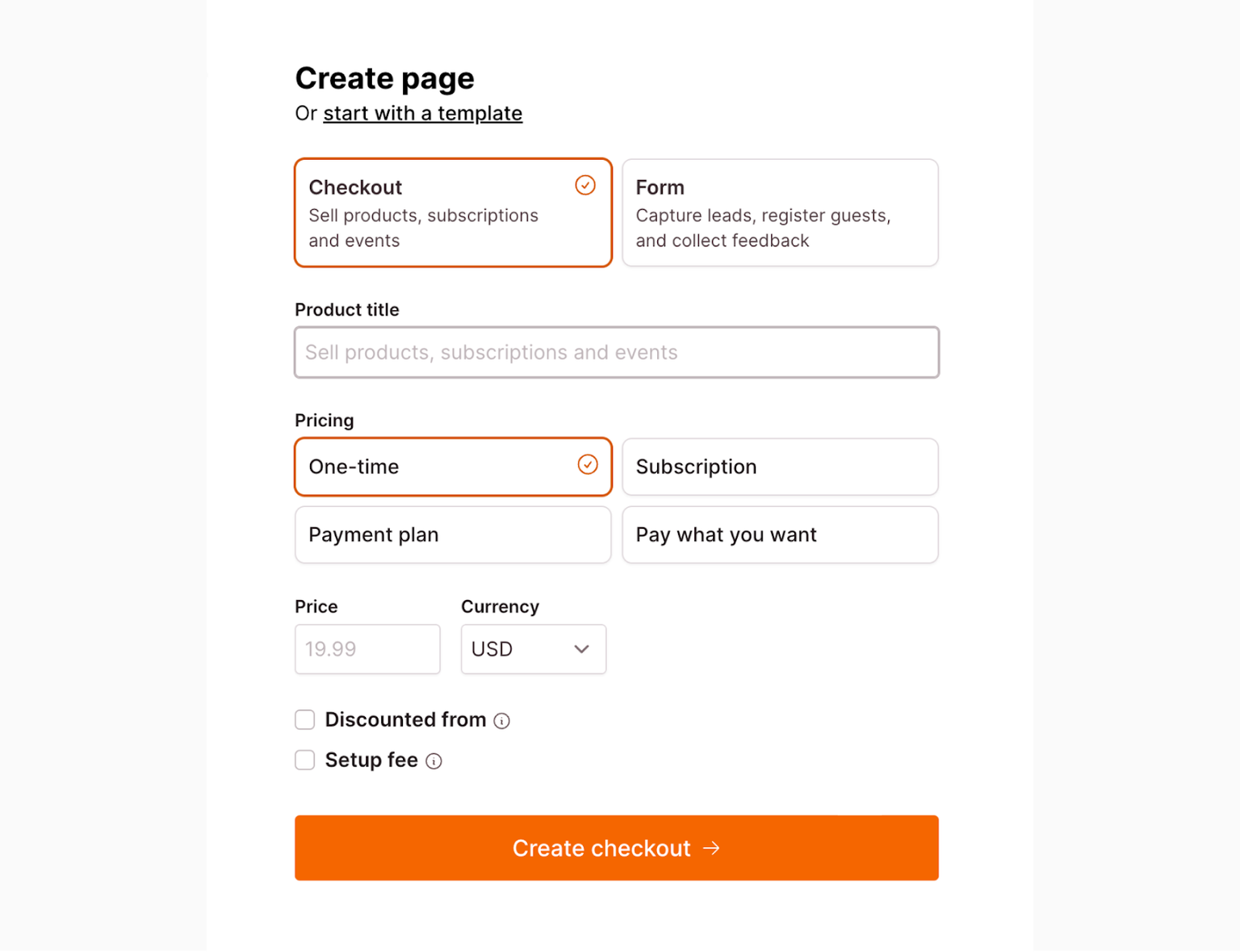
If you are stuck or run into any issues using the platform, contact us on live chat. Alternatively, some common questions are answered in help center articles.
💡 Launch something today - pick a template and get started in minutes.