Generate, distribute and validate license keys
Securely sell software with license keys. Checkout Page can generate and distribute unique license keys on each checkout or subscription signup.
When selling software, license keys are a simple and secure way to validate access. Checkout Page helps you with generating, distributing and validating license keys upon purchases, subscription signups and form submissions.
When turned on, Checkout Page generates one license key per checkout. These are perpetual license keys, which means they’re valid forever. You can, however, still limit how, and how often the license is used, as well as what it’s valid for. That implementation is up to you.
We provide a unique (version 4 uuid) license key per checkout, tied to a charge or subscription and a [POST] API endpoint to validate the validity of the license. To validate a license, your customer enters their license key in your application or website. You send a POST request to our license key validation API endpoint. Based on the response, your system gives the user access or not.
Generating license keys
- Open your Checkout Page dashboard and click on the checkout you want to generate licenses for
- Stay in the Product tab and open License keys from the left-hand menu
- Toggle the option Generate license keys for each purchase (it will auto-save)
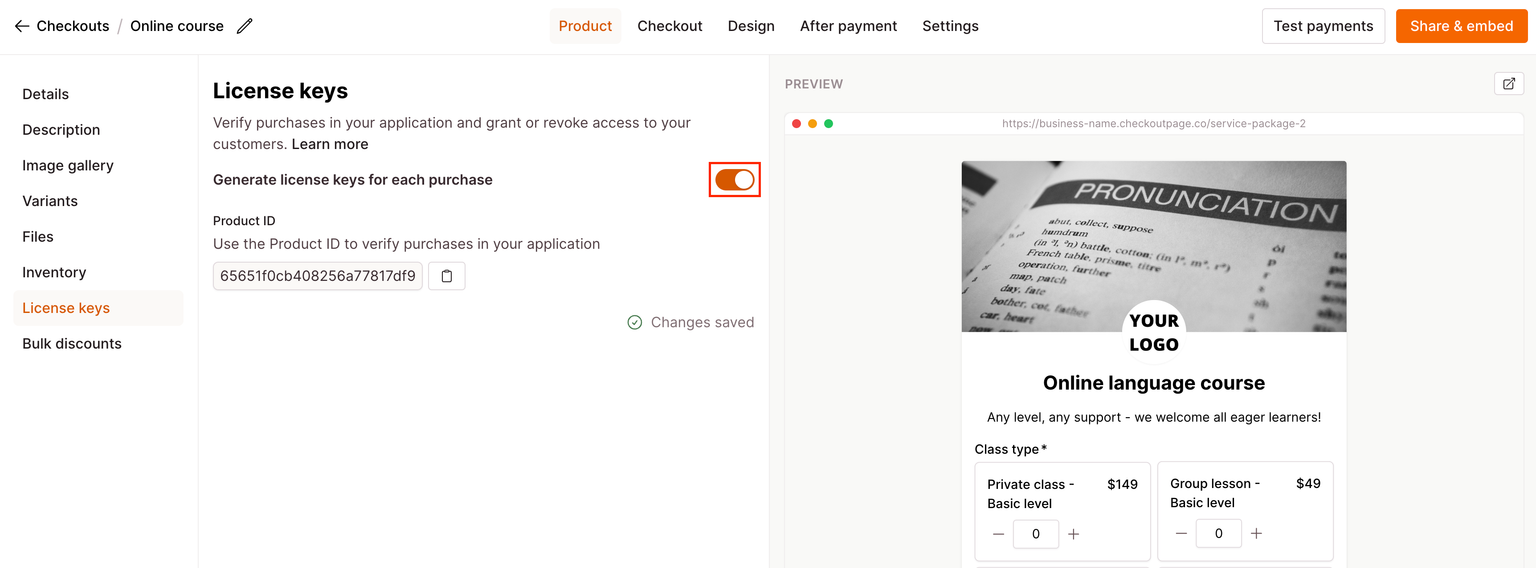
A license key will now be generated for every checkout on this page.
Distributing license keys
There are a few options to distribute the license key generated on a checkout.
Add the license key to your checkout confirmation message
- Open your Checkout Page dashboard and click on your checkout
- Go to the After payment tab and then Confirmation tab from the left-hand menu
- Choose Custom confirmation
- Click on the + to add your License key (scroll down to find it) to your Confirmation message
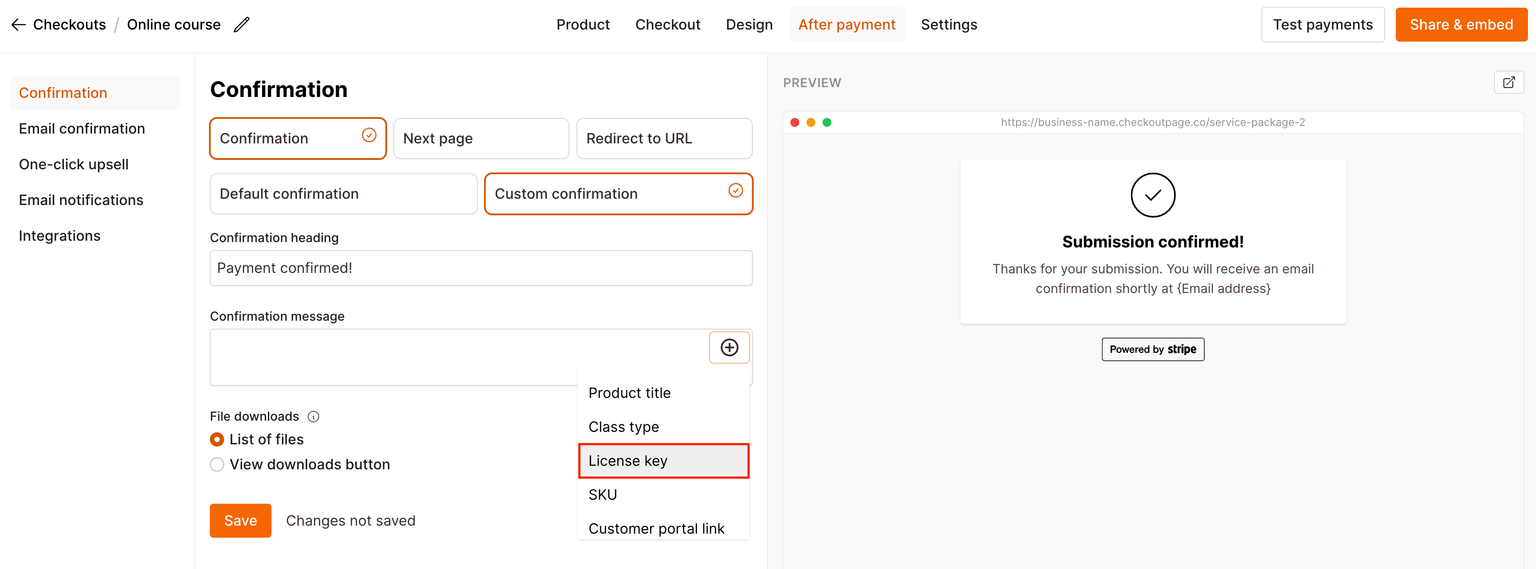
Add the license key to your email confirmation message
Your license key will be included in your Email confirmation by default (if you opt for Default email).
If you wish to customize your Email confirmation message and include your license key, follow these steps:
- Open your Checkout Page dashboard and click on your checkout
- Go to the After payment tab and click on Email confirmation
- Choose Custom email
- Click on the + to add your License key (scroll down to find it) to your Email body, and click Save

Find the license key in Stripe metadata & distribute via Zapier
Another way to view your license key is from your Stripe account payment metadata, which you can then distribute via Zapier.
Learn more about Zapier integration here
Find the license key in your customer portal
Your customers can also access their license key in their customer portal.
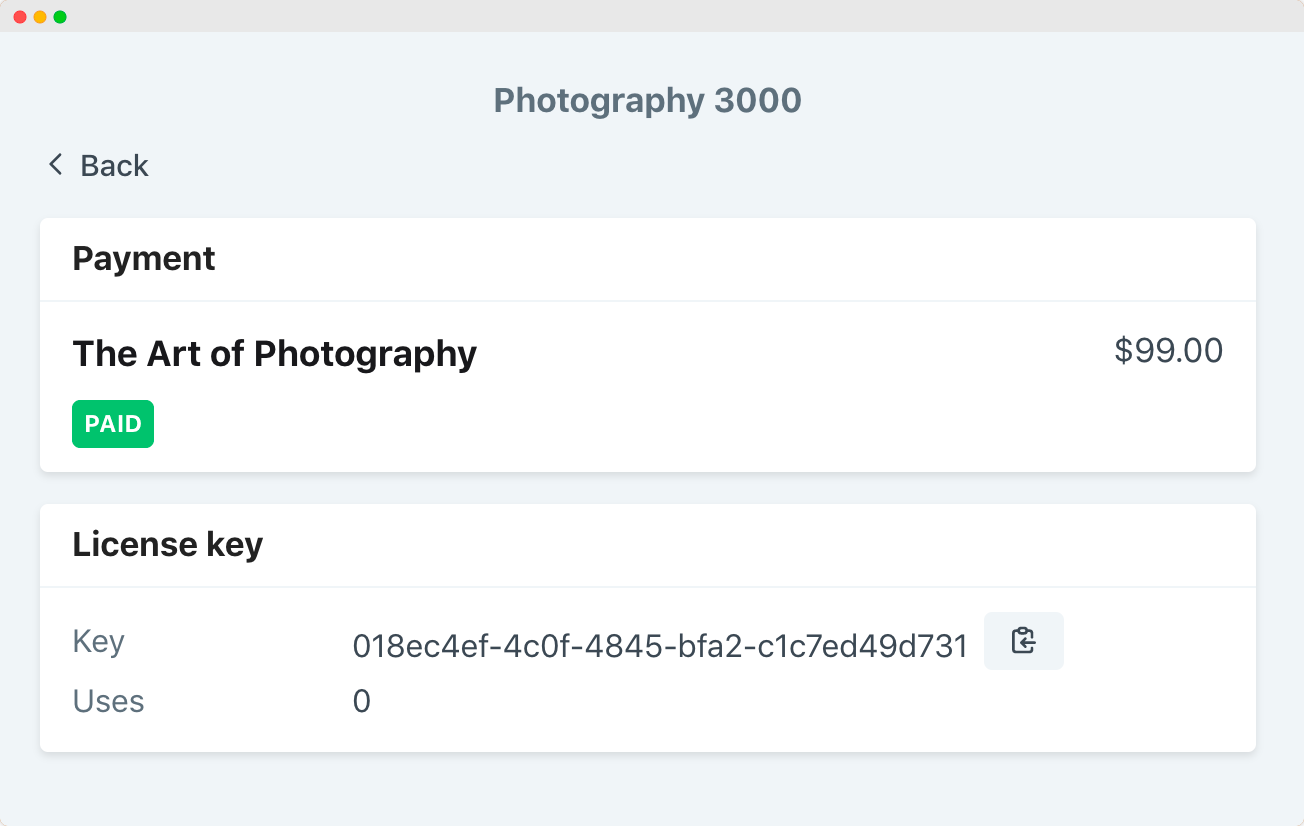
Learn how to access your customer portal here
Validating license keys
You can validate a license key with our public POST API endpoint. The validation implementation is up to you. Our endpoint lets you:
- increment the number of uses with the
incrementUsesproperty - enable/disable a license key via the Charge/Subscription page in the dashboard. This will set
enabledtotrue/false
POST /api/v1/license-keys/validate
curl -X POST https://api.checkoutpage.co/api/v1/license-keys/validate \
-d key="018ec4ef-4c0f-4845-bfa2-c1c7ed49d731" \
-d incrementUses=true
RESPONSE
{
"data": {
"uses": 0,
"enabled": true,
"key": "018ec4ef-4c0f-4845-bfa2-c1c7ed49d731",
"product": {
"price": 9900,
"currency": "usd",
"type": "charge",
"title": "The Art of Photography",
"id": "60a4ca7ac2d2a000154644c9"
},
"variants": {
"add-on-1": {
"name": "Add-on 1",
"selectedOption": "Yes",
"price": 2900,
"sku": "",
"stripePriceId": "price_1NEUaeJ7i86GeQKlASSaG8S3",
"stripeProductId": "prod_O0Vbl3cuaNc7UO"
},
"add-on-2": {
"name": "Add-on 2",
"selectedOption": "Yes",
"price": 4900,
"sku": "",
"stripePriceId": "price_1NEUamJ7i86GeQKlbWvWDxcQ",
"stripeProductId": "prod_O0VcqTjJjmyTiS"
}
},
"charge": "60cb1b205cb2999b117cc905",
"customer": "5b1910909bcc7200149245e7",
"customerEmail": "jdoe@gmail.com",
"customerName": "Jane Doe",
"createdAt": "2021-06-17T09:51:32.245Z",
"updatedAt": "2021-06-17T14:20:51.458Z",
"vendor": "5aaa701149321a00145c99b9",
"id": "60cb1b245cb2999b117cc90a"
}
}
If you want to increment the uses property upon validation, you have to pass incrementUses: true in the request.
Response properties:
uses: integer the number of times the license has been validated with incrementUses: true
enabled: boolean a license key becomes enabled once the charge or subscription succeeded. When a charge or subscription is uncompleted, enabled will be false. You can enable and disable license keys via the Charge or Subscription page in the dashboard.
key: string Unique uuidv4 string
product: object Details of the product purchased
variants: object Object of variants purchased, using variant reference as object key
charge: string Charge ID, exists if the license belongs to a charge object
subscription: string Subscription ID, exists if the license belongs to a subscription object
customer: string Customer ID
customerEmail: string Customer email
customerName: string Customer name
createdAt: string Created date in UTC
updatedAt: string Last updated date in UTC
vendor: string Your vendor ID
id: string License ID