Add Checkout Page to Wix
In this help article, you will learn how to add Checkout Page to your Wix site.
With Checkout Page, you can easily create a one-page checkout and add it to your site in different ways.
Here are the instructions for Wix.
Add a Buy button
- Open Wix and edit your page
- Click Add Elements and select Button
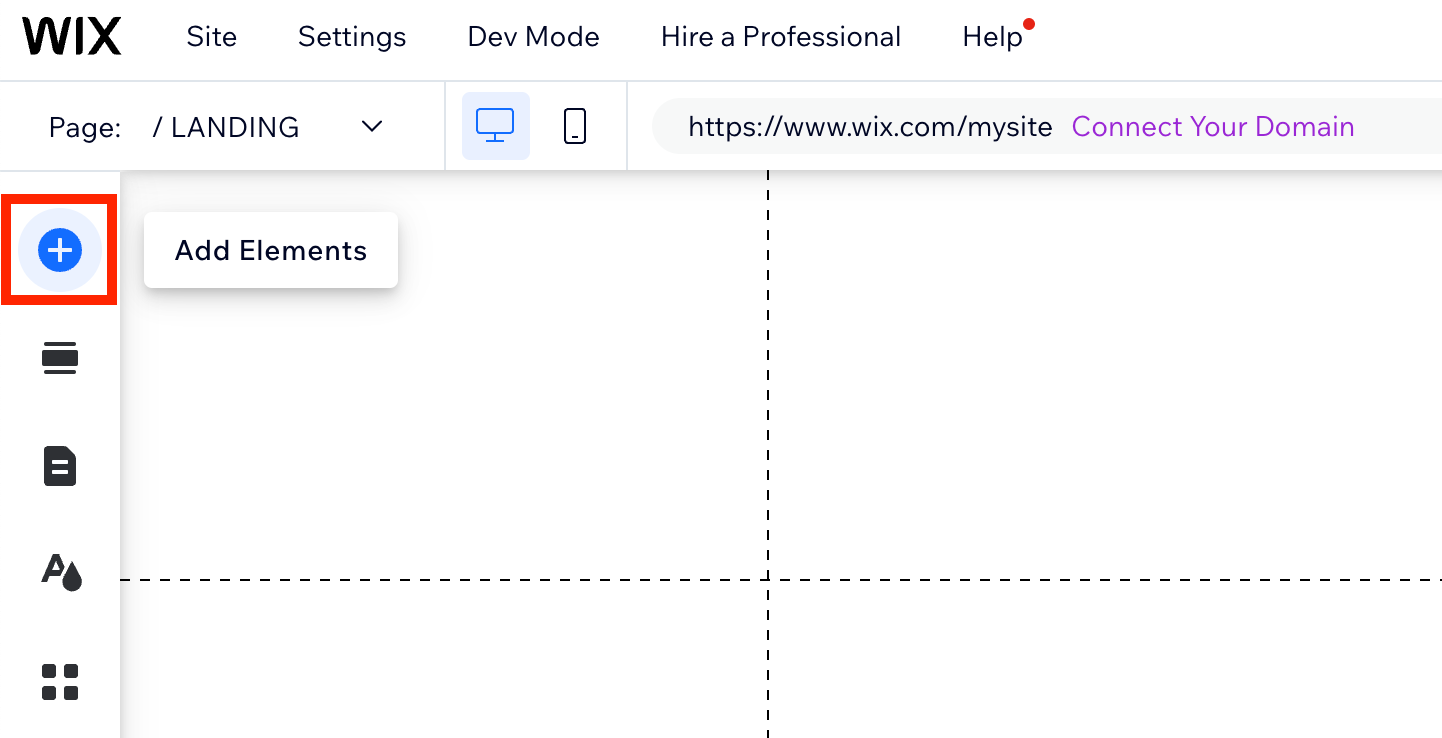
- Choose the type of button and click to add it to your page
- From the button menu, click on Link and select Web address
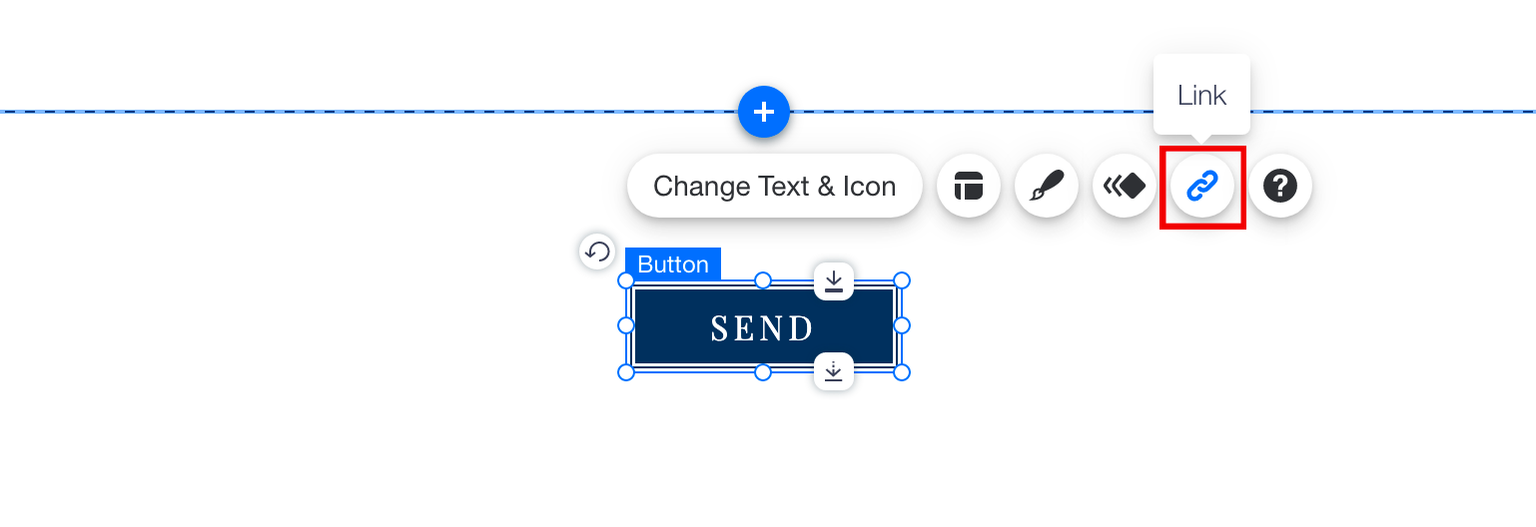
- Go to your Checkout Page dashboard and open the checkout you’d like to link to
- Click Share & embed on the top right corner and copy the Payment link
- Back on Wix, paste this link in the URL field and click Done
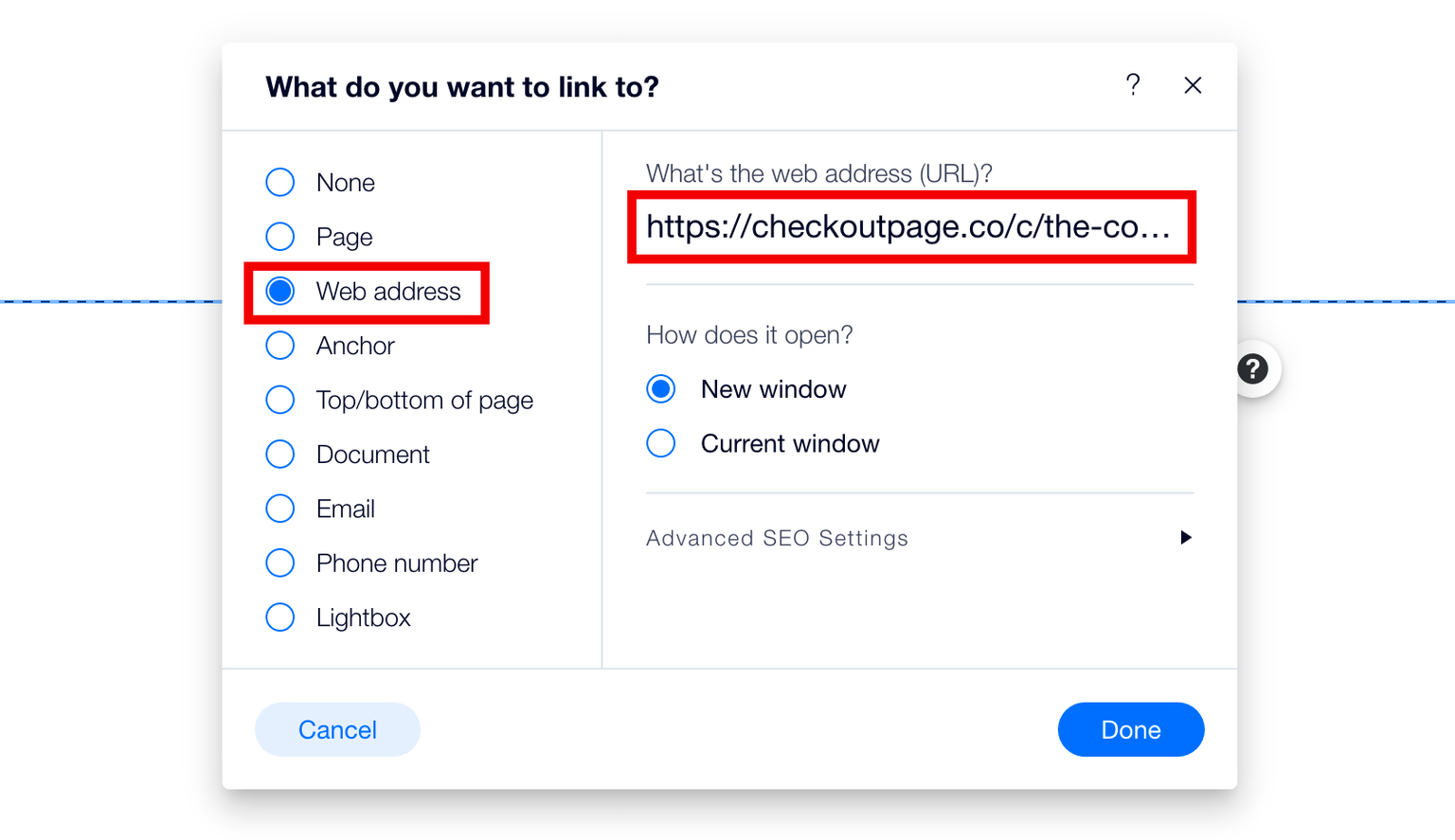
- Save and Preview to test the link
Add a pop-up checkout
- Open Wix and edit your page
- Turn on the Dev Mode from the top menu
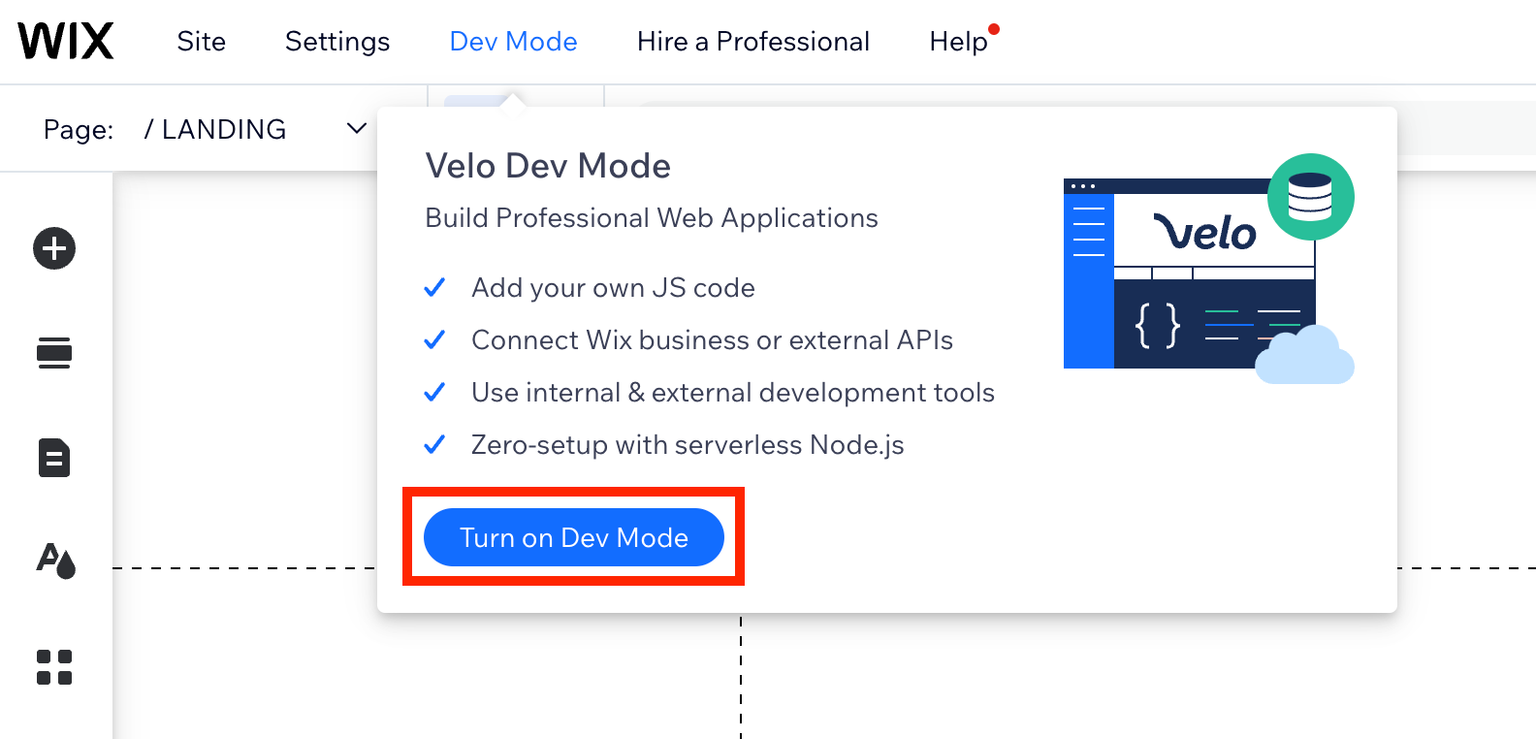
- In the Page code section on the left, click on masterPage.js
- From your Checkout Page dashboard, open the checkout you’d like to link to and click Share & embed on the top right corner
- Copy the Script code under the Custom website section from Pop up tab
- Return to Wix and paste this script into the masterPage.js code box
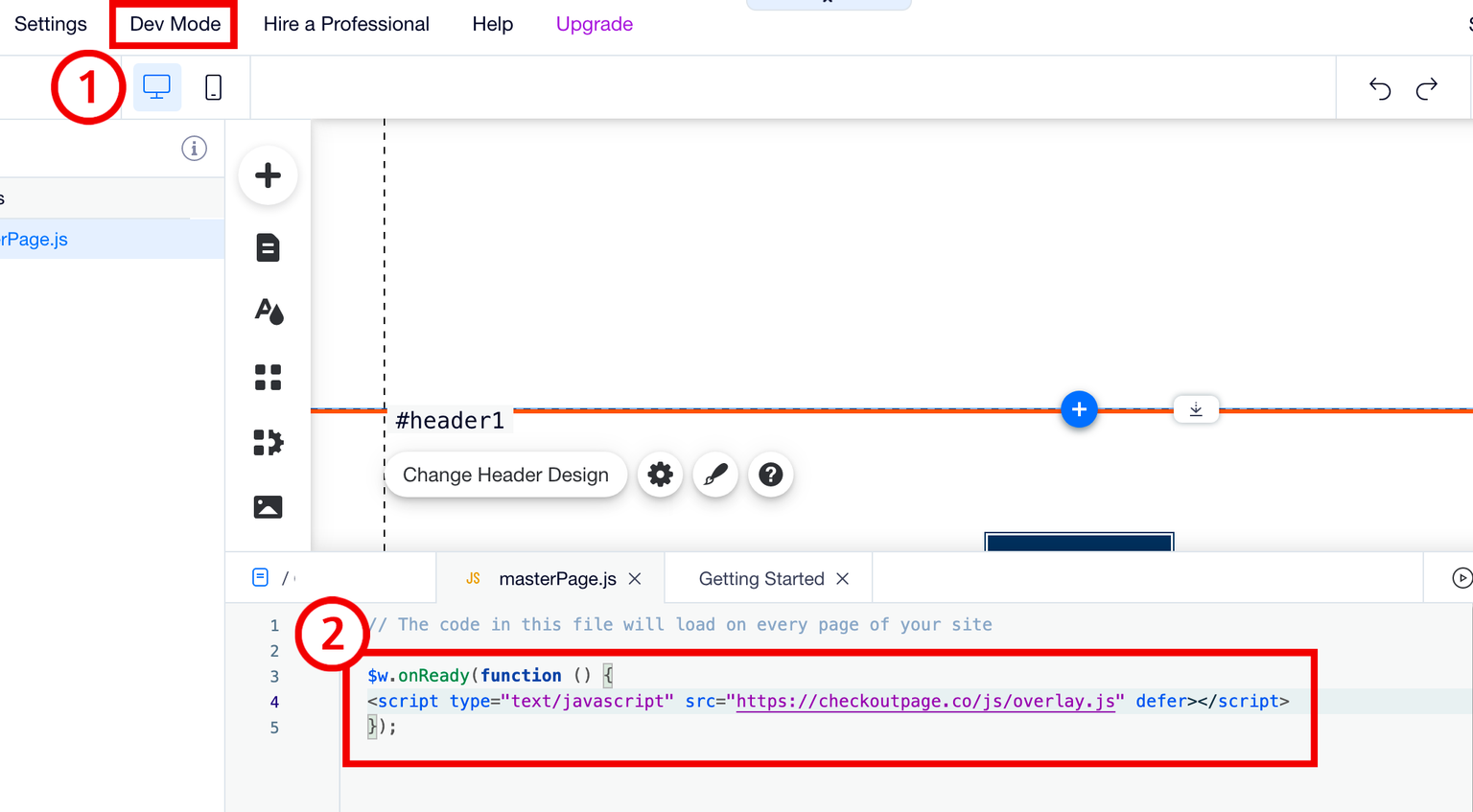
- Click Add and select Embed code and then Embed HTML
- Return to Checkout Page to copy the Link code to open pop up under the Custom website section from Pop up tab
- Paste this link code into the code box on Wix and Apply
- Adjust the size of the box to fit the checkout if needed
- Optionally, add CSS classes & styles to style the link
- Save and Preview to test the pop-up
Embed your checkout
- Open Wix and edit your page
- Click Add Elements, select Embed code and then Embed HTML
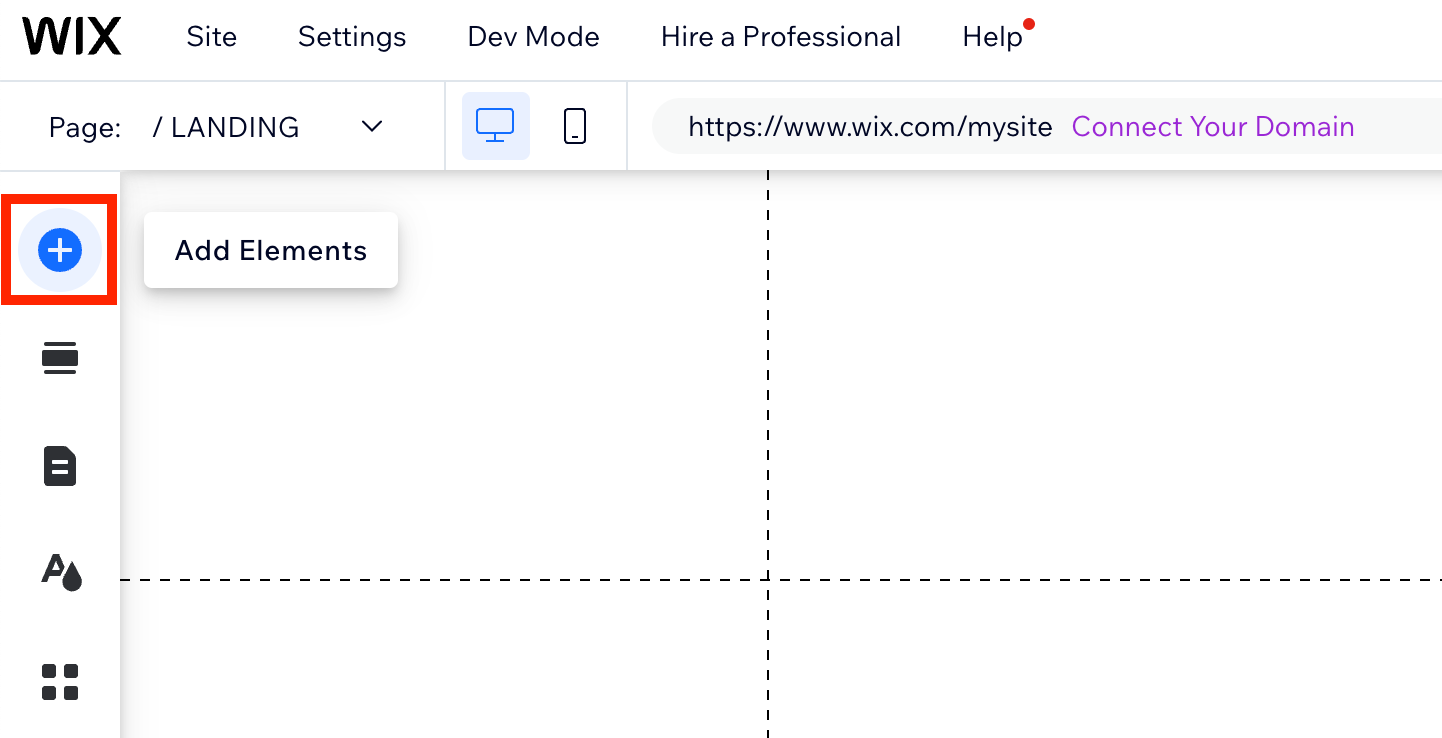
- Go to your Checkout Page dashboard, open the checkout you’d like to link to and click Share & embed on the top right corner
- Copy the Embed code under the Custom website section from Embed tab
- Back on Wix, paste this code into the code box and Apply
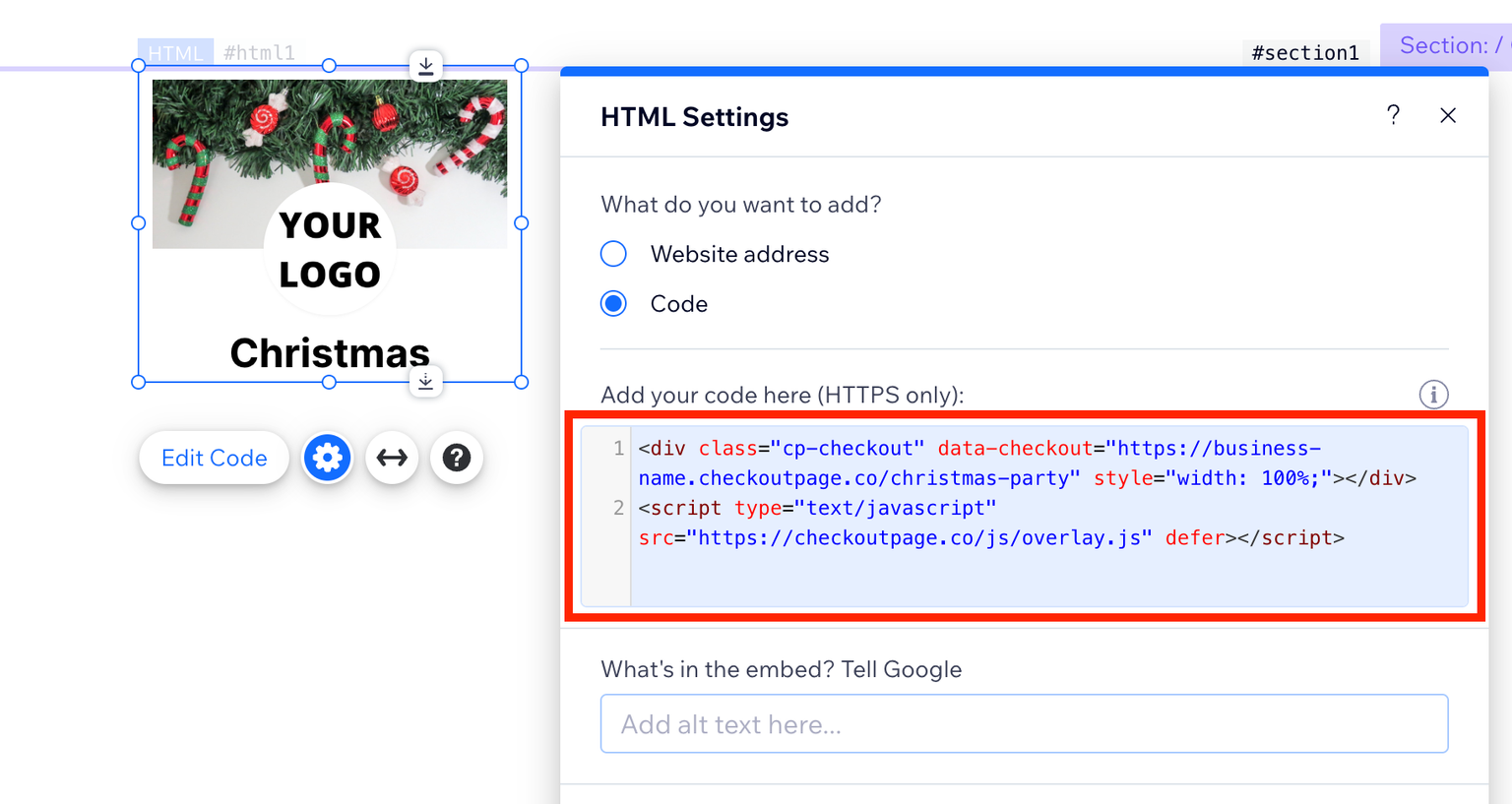
- Adjust the size of your embed as necessary
- Save and Preview to test the embed
That’s it, now your one-page checkout has been added to your Wix site!