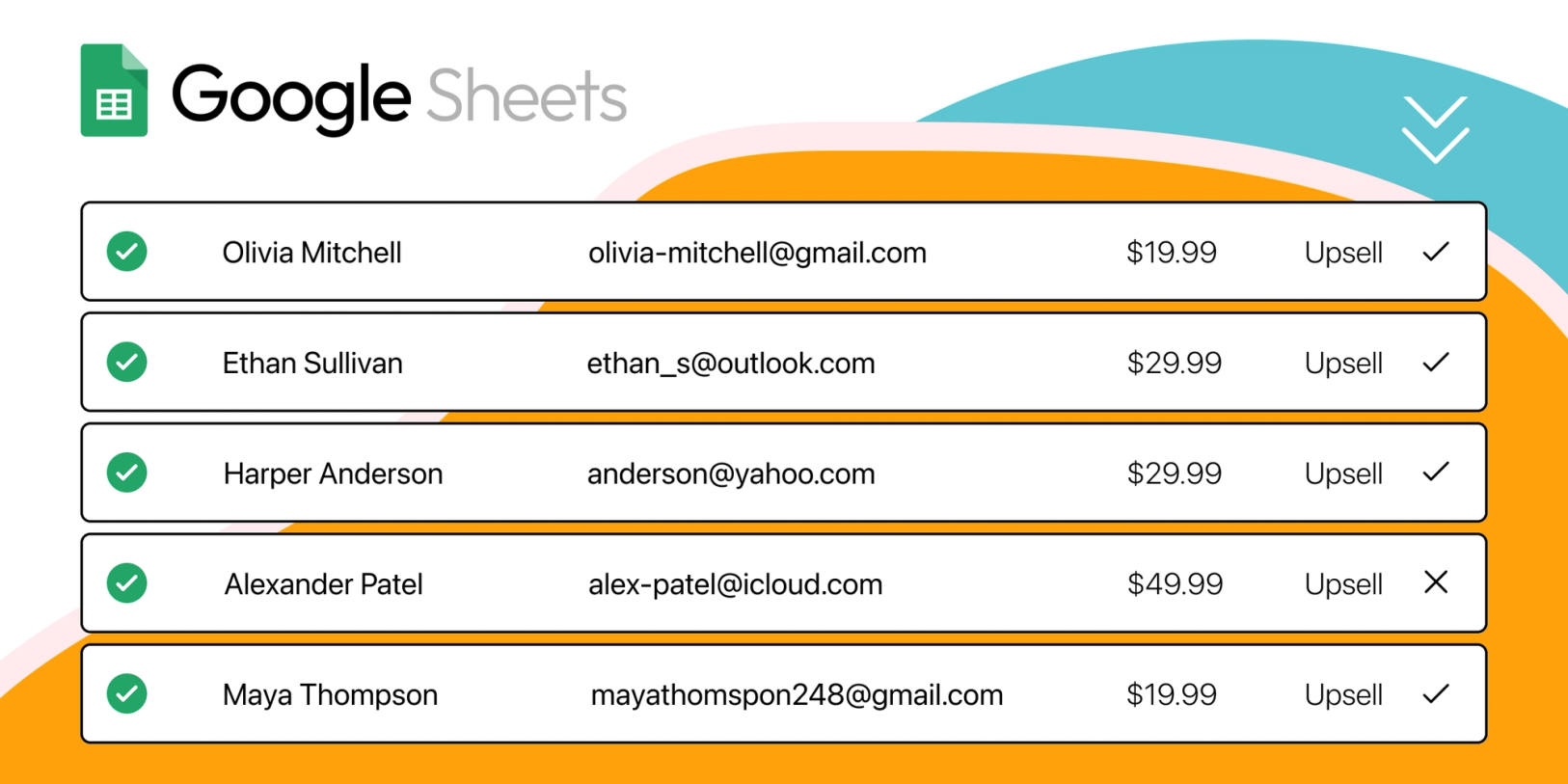We're excited to announce our latest product update: Google Sheets integration!
Watch the video below to see how to set it up.
You can now connect each of your checkouts to its own Google Sheet and use Google Sheets as a lightweight CRM to manage your customer and sales data.
Get instant updates in a Google Sheet for every new Stripe payment, subscription and form submission! No waiting, no limits, no additional fees.
And the best part? It's completely free and doesn't require any coding or complex setup. Say goodbye to Zapier and hello to instant updates in your Google Sheets whenever you receive a new payment, subscription, or form submission!
In this blog post, we'll explore why Google Sheets is a great option for your business. We'll also show you how to integrate Checkout Page with Google Sheets in just a couple of clicks and answer common questions about using Google Sheets, making it easy for you to get set up quickly.
Learn how to set up the Google Sheets integration here
Why is Google Sheets good for business?
Google Sheets is great for businesses that sell online with Stripe because it's an affordable, lightweight CRM that can store customer data, manage payment history and analyze sales trends. Plus it also offers many practical features like printing shipping labels and creating event attendee lists.
- Automatically track payments with details like customer names, emails, payment amounts, dates and much more
- Generate shipping labels for orders, manage stock inventory, collect questionnaire feedback, create attendee lists for events or track RSVPs, plus many other practical uses
- Create charts and tables that can help you understand sales trends and make smarter decisions
- Collaborate with your team members in real time by sharing the spreadsheets and controlling who can access and edit them - this works perfectly with Checkout Page's team member collaboration
What’s more, Google Sheets is free for anyone with a Google account, which means you don't have to worry about additional software costs or train your team on unfamiliar and expensive software.
Google Sheets can handle large amounts of data and scales as your business grows, making it perfect for managing a huge payment history.
You can access Google Sheets easily on any device, allowing you to check your sales on the go.
Google Sheets automatically saves versions of your spreadsheet, so you won't lose your sales history if you accidentally delete something. You can easily revert back to a previous version.
Examples of how you can use Google Sheets and Checkout Page together
Example 1: Simplify customer management with a lightweight CRM
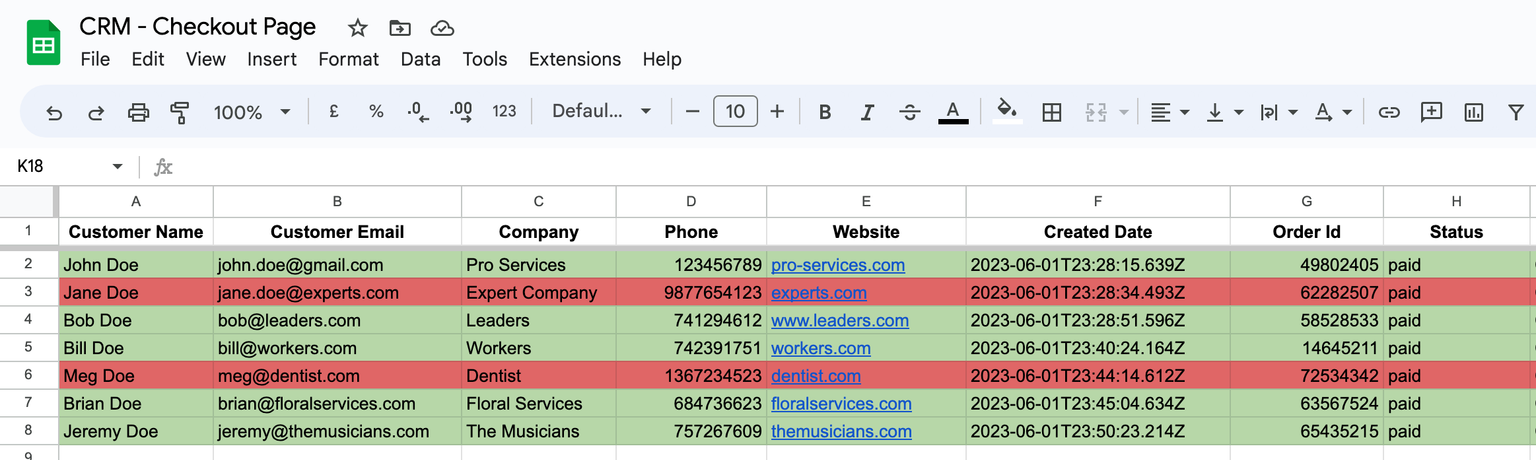
Capture payments and subscriptions effortlessly: Automatically send Stripe payment and subscription details from your checkout page to a dedicated Google Sheet.
Keep a complete payment history: Access a full record of all payments received through your checkout page, including customer information, payment amounts, and sales tracking metadata.
Find information when you need it: Use Google Sheets' search feature to quickly locate specific customers or payments with ease.
Gain insights through organization: Sort and filter your Google Sheet to better understand your customers and identify trends that drive your business.
Visualize sales performance: Create charts and visuals within Google Sheets to analyze sales trends, helping you make informed decisions.
Example 2: Streamline ticket sales and event management
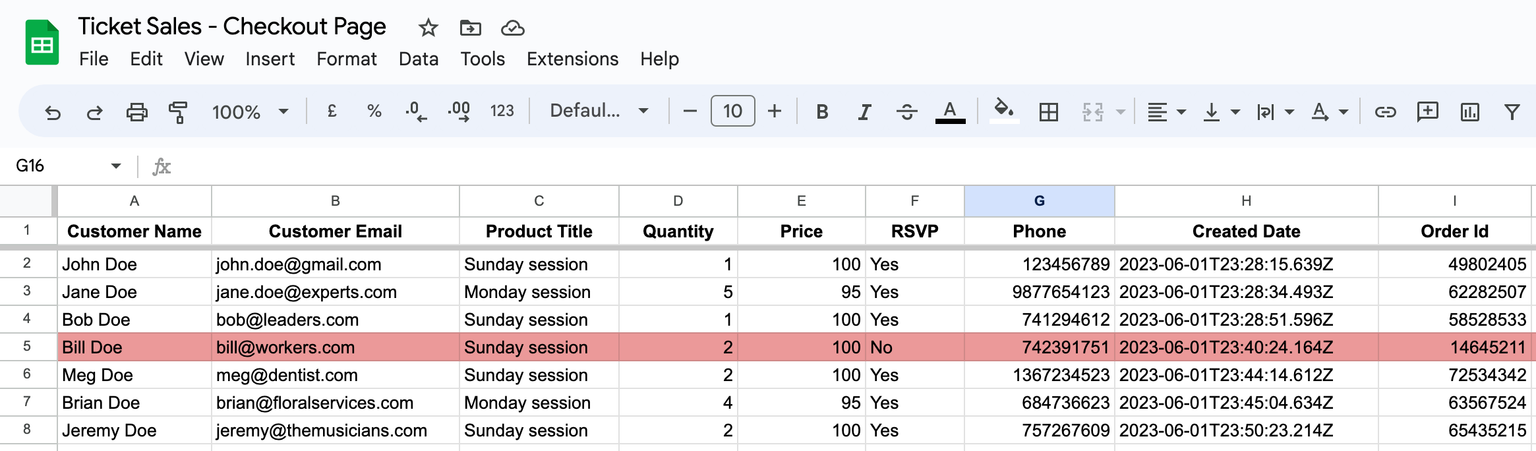
Here are some of the ways in which the combination of Google Sheets and Checkout Page can help you sell tickets and manage your events effectively.
Automatic ticket sales tracking: Instantly transfer new ticket sales data from Checkout Page (Stripe enabled) to a dedicated Google Sheet.
Maintain an organized attendee list: Keep a comprehensive record of event attendees, including ticket types and quantities purchased.
Effortlessly create and share attendee lists: Generate attendee lists directly from your Google Sheet and easily share them with event staff or partners.
Track RSVPs: Stay on top of event responses by utilizing Google Sheets to track and manage RSVPs.
Simplify guest list printing: Print a guest list directly from your Google Sheet, making event check-ins and registration a breeze.
Seamlessly integrate with email marketing tools: Upload your Google Sheets data to your favorite email marketing tools, enabling you to promote future events and reward patrons with exclusive offers and discounts.
Example 3: Organize and analyze form submissions
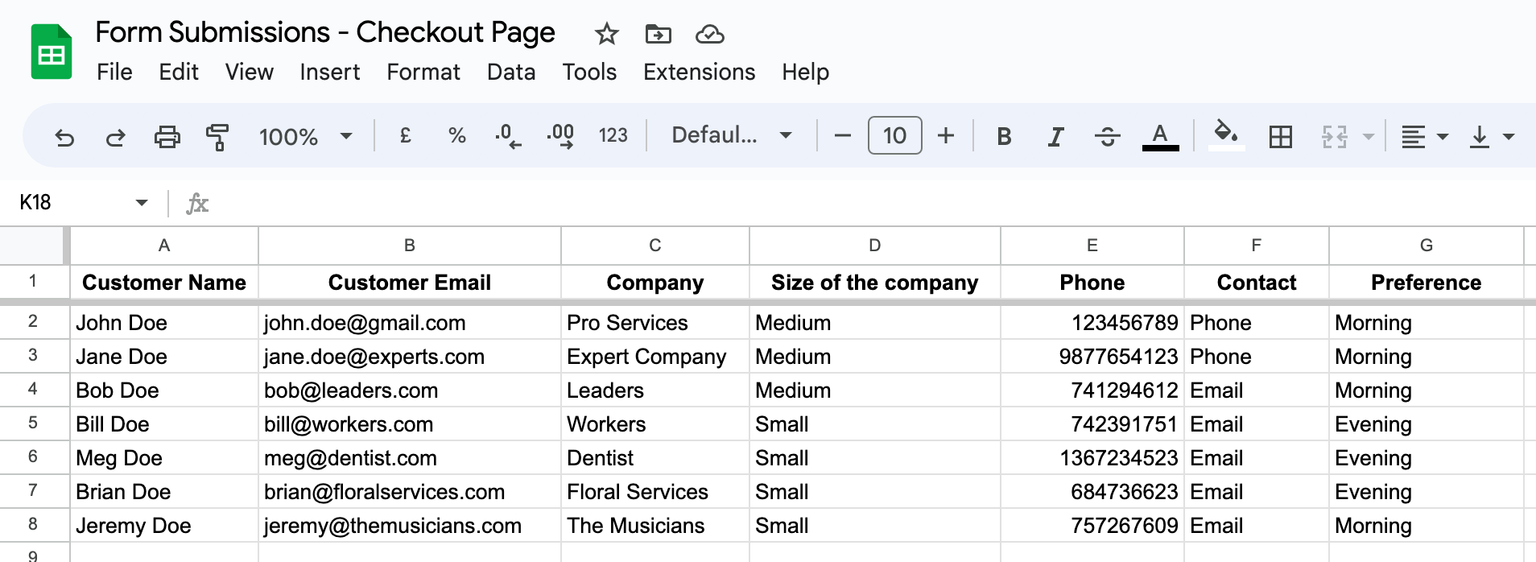
Discover the main ways in which you can use Google Sheets and Checkout Page to collect, organize, and analyze form submissions seamlessly.
Automatic submission tracking: Effortlessly transfer new form submissions from Checkout Page to a designated Google Sheet.
Comprehensive submission history: Maintain a complete record of every submission, including contact details and responses to your questions and form fields.
Simplify analysis with sorting and filtering: Easily sort and filter your submissions within Google Sheets to analyze and understand responses effectively.
Segment submissions and export contact lists: Group submissions based on specific criteria and export contact lists for targeted communication.
Collaborative analysis with team members: Share your Google Sheets with team members to collaborate on analyzing and reviewing submissions together.
Visualize responses with charts and graphs: Create visual representations of your form submissions using charts and graphs within Google Sheets.
How to setup the Google Sheets integration
Setting up the Google Sheets integration is quick and easy. You don't need any coding skills or complex configurations in Google Sheets.
With just a few clicks, you can easily connect a checkout page to Google Sheets. Once connected, new payments will automatically appear in your spreadsheet within seconds!
To set up the integration with Google Sheets, follow these steps:
- Edit your checkout
- Go to Settings tab and open the Integrations section
- Click on Add integration for Google Sheets
- A pop-up will appear, prompting you to log in to your Google account
- Complete the authentication process by following the steps provide.
- Once authenticated, you will be redirected back to Checkout Page
- On Checkout Page, click on Activate integration to activate it
- Google Sheet is created in your Google account with the same name as your checkout
And that's it! The integration with Google Sheets is set up. Now, any new payments, subscriptions, or form submissions will instantly and automatically appear in your Google Sheets as soon as they happen. No coding required!
It’s important to note that the integration needs to be set up separately for each checkout page. This means that a unique connection is made between each checkout page and a new Google Sheet. It's not possible to connect a checkout page to an existing Google Sheet.
Learn how to set up the Google Sheets integration here
Frequently asked questions about Google Sheets
Can I use Google Sheets for free?
Yes! Google Sheets is 100% free to use for anyone with a Google account.
Can I integrate Google Sheets with Stripe?
Yes! Simply connect your Checkout Page account with Stripe and then set up Google Sheets integration. You’ll get instant updates every time you accept payments with Stripe.
How can I view the connected Google Sheet?
There are two ways to view your connected Google Sheet:
- Click This spreadsheet in the integration settings
- Search for the Google Sheet in your Google Drive account using the name of your checkout page as the search query
Can I change the name of my Google Sheet?
Yes! You can change the name of your Google Sheet to something different than the name of your checkout page and the integration will continue to work.
Can I change the name checkout page?
Yes! You can change the name of your checkout page or your checkout's product name, and the integration will continue to work.
Can I edit my checkout page?
Yes! You edit your checkout page name, product info, price, variants, fields or any other settings and the Google Sheets integration will adapt, add any additional columns needed and continue to work.
Can I delete rows in my Google Sheets?
Yes! You can delete any row that you no longer need. We suggest deleting test payments from your Google Sheet after you’re sure that everything is set up correctly.
Can I hide and unhide columns in my spreadsheet?
Yes! If you don’t need a column, simply hide it in your Google Sheet, the data will still be sent to your Google Sheet but will be hidden from view.
- Click the down-pointing arrow on the column you want to hide
- Then select Hide column
You can unhide a column in your Google Sheet by clicking the left-pointing arrow in the column to the left of the column you previously hid.
How to alphabetize in Google Sheets?
It is easy to view your customers' names or emails in an alphabetized list, A-Z. At the top, right-click on the column you want to sort by. Click Sort sheet A to Z. You can also sort sheet Z to A.
How do I find customers or payments in my Google Sheet?
- On your Mac: Press Command + F and then search for your customer name, email or ID or payment ID
- On your Windows: Press Control + F and then search for your customer name, email or ID or payment ID
Future updates to the integration
Here are some potential future updates we are considering.
Currently, the integration sends new data to your Google Sheets. In the future, we are exploring the possibility of allowing you to export existing customer and payment data from Checkout Page into your Google Sheet.
We understand that not all data may be relevant to your Google Sheet. That's why we would like to introduce the ability to choose which specific data you want to send and what data you prefer not to send from Checkout Page to your Google Sheet.
As of now, each checkout page is connected to its own Google Sheet. In the future, we could make it so you can select which Google Sheet you want to connect to your checkout page.
As your business grows and you have multiple checkouts, we understand the need to have a centralized view of all your customer and payment data. We are exploring the option of allowing you to send all customer and payment data across all your checkouts to a single Google Sheet.
We genuinely want to hear from you. If you have any ideas or specific features that you believe would greatly benefit your business, please don't hesitate to reach out. We are committed to improving the integration based on your needs and making Google Sheets with Checkout Page even more powerful and user-friendly.
Thank you for reading our blog post on the new Google Sheets integration with Checkout Page. We appreciate your time and hope you found the information useful.
Your feedback is important to us. We're here to make your experience even better.
We're excited about the benefits that Google Sheets can bring to your business, and we look forward to helping you streamline your processes and manage your data more efficiently.
Thanks,
Team Checkout Page