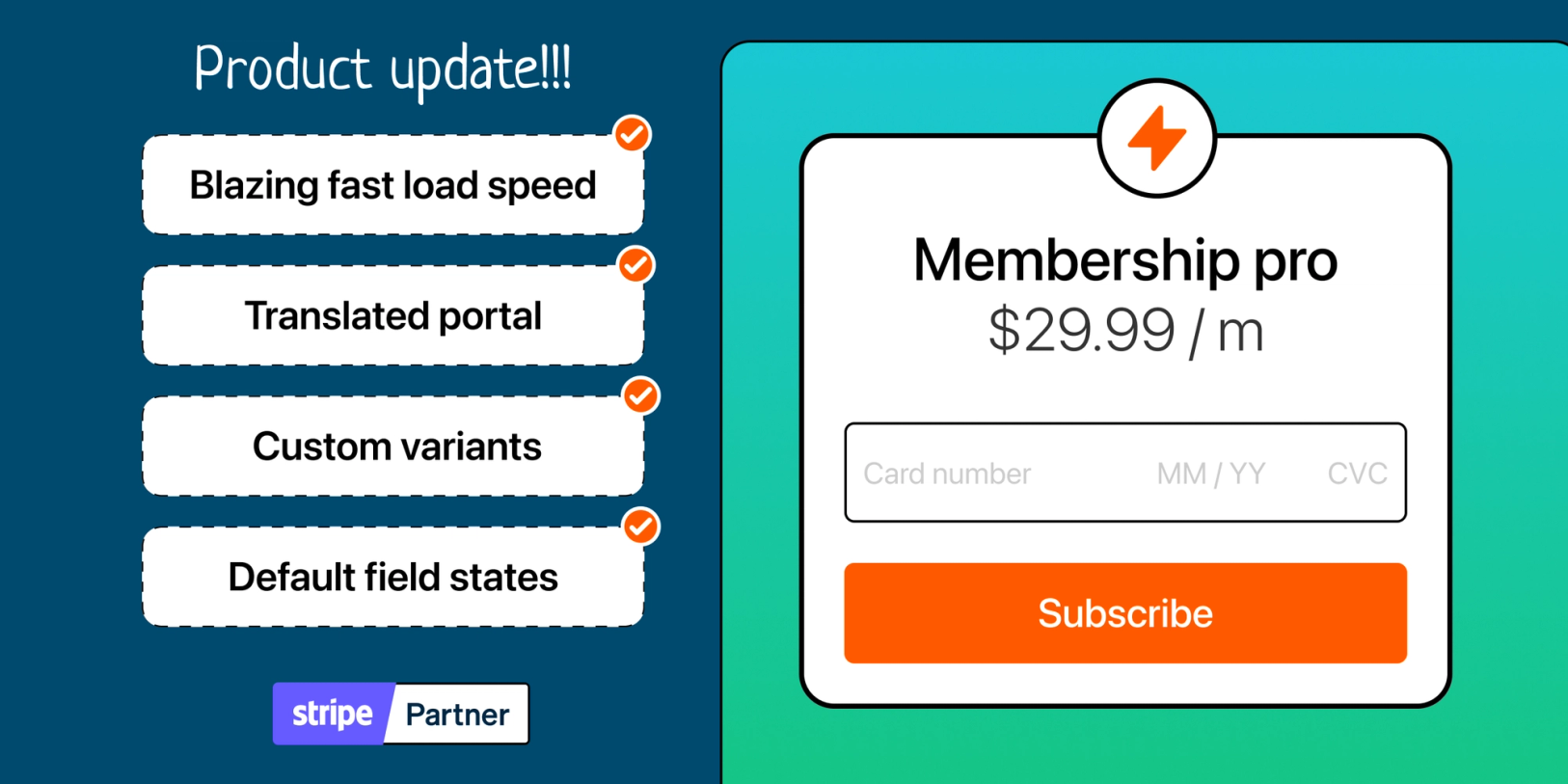Hey and welcome to another jam-packed Checkout Page product update!
We’ve been listening to your feedback and are thrilled to roll out a number of new features that will help your business grow.
- Blazing fast checkout pages for higher conversions 🚀
- Translated the customer portal into 8 languages for wider accessibility 💬
- Greater customization for product variants 🤹♂️
- Improved default states for custom fields ✨
Let’s dive into the details!
Blazing fast, 2.5X checkout page speed improvements
That’s right, we’ve made your checkout pages load 2.5X faster.
Faster load times mean more conversions and more revenue for your business.
Plus, it's not just your checkout pages and forms that load faster. Your dashboard, creating and editing pages are all faster too. Saving you time so you can focus on your business. We ran several benchmarks and we are confident that you’ll notice the speed boost.
Over the coming weeks, we plan to speed up your checkout pages even more. Watch this space for updates.
Customer portal automatically translated into 8 languages
Selling internationally has never been easier. Our customer portal now automatically translates into 8 languages based on your customers' browser settings.
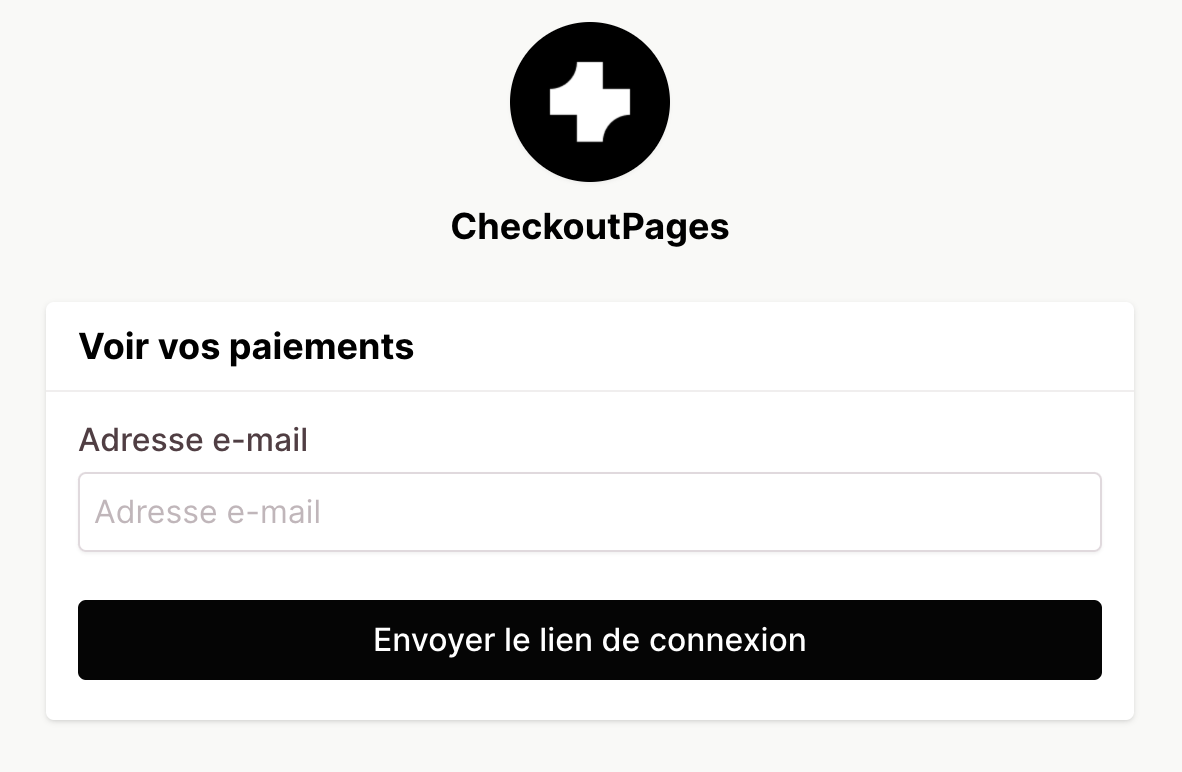
With zero setup needed, this just works automatically. We currently support the following 8 languages:
- English (en)
- German (de)
- Spanish (es)
- French (fr)
- Italian (it)
- Dutch (nl)
- Polish (pl)
- Portuguese (pt)
Bonus: we also automatically translate the magic link email we send to your customers when they request access.
Soon we’ll be adding automatic translations to the whole checkout page experience.
We’d love to hear from you if this is something you’d like to see happen.
Product variant customization
We've introduced several new customization options for your product variants, allowing you to tailor them to your specific needs.
Customize product variant selected colors

Now, you can easily change the colors of your selected product variants when a customer makes a selection. This makes their choices stand out and makes your checkout page fit your website's design.
Setting this up is quick, follow these easy steps:
- Edit your checkout page.
- Navigate to Design and then Colors.
- Change Variant background color, Variant selected background color, and Variant selected border color.
By default Variant selected border color is set to your brand color. Bigger product variant images
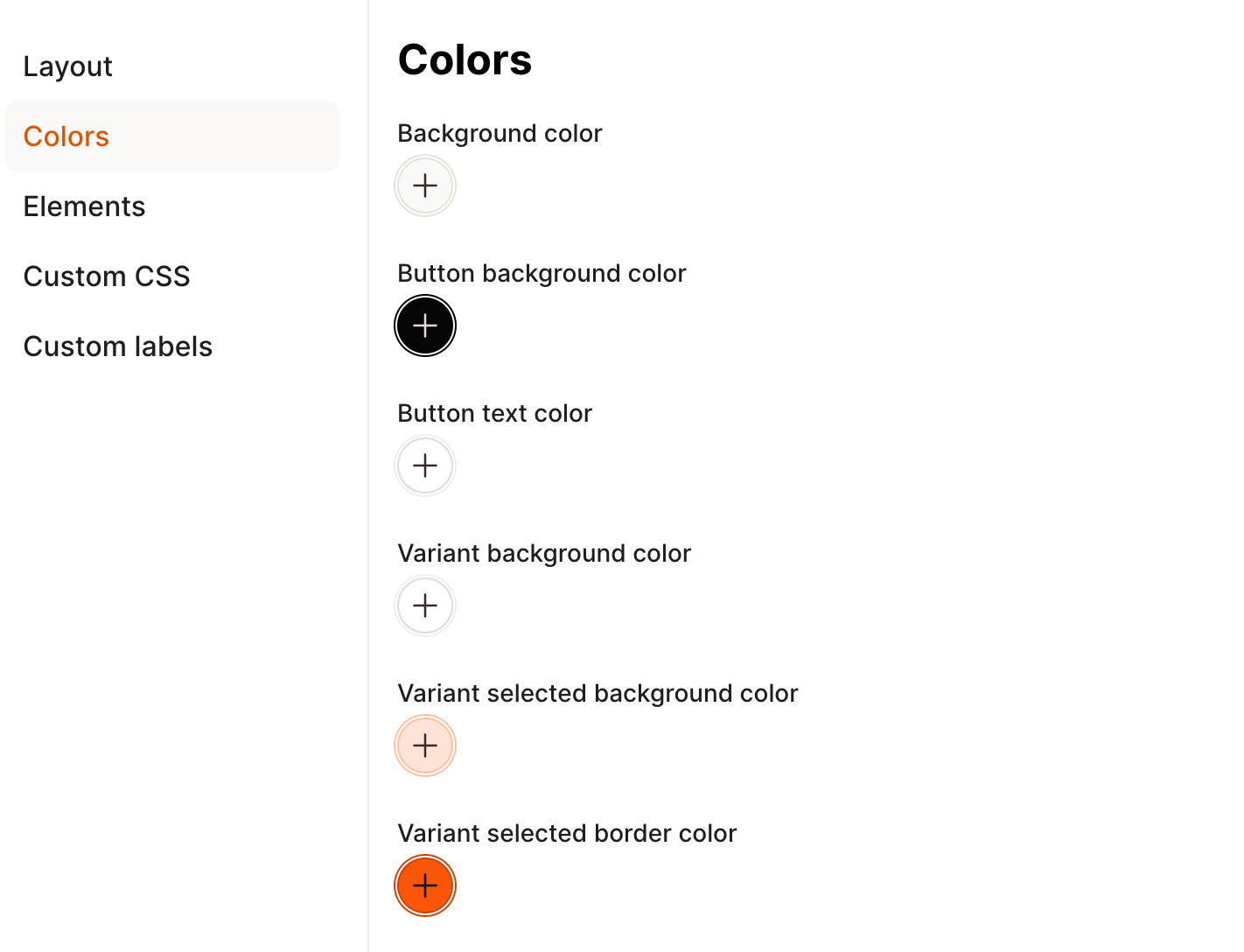
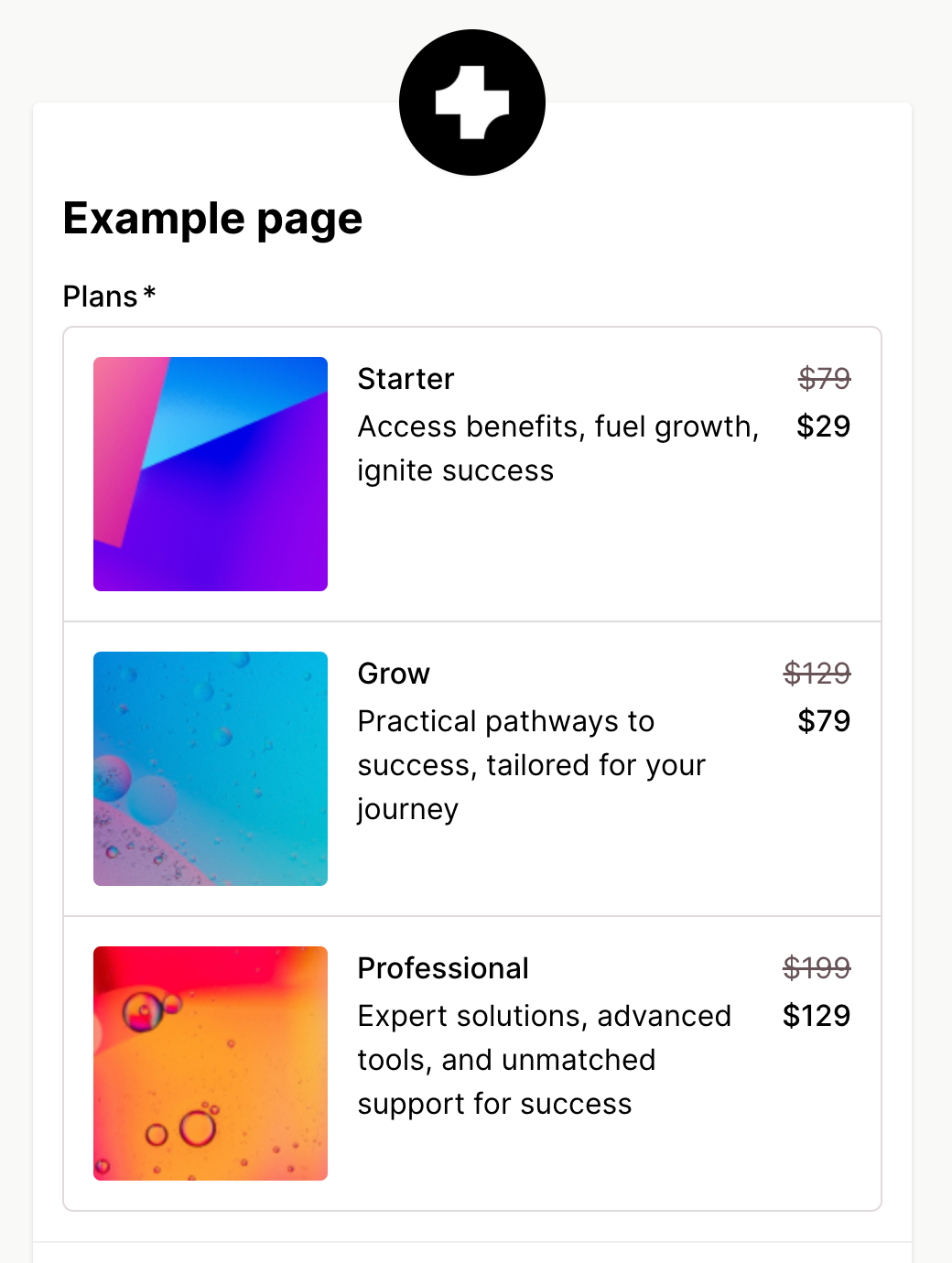
Enjoy bigger images for your product variants and make your add-ons and order bumps.
Choose from three sizes to showcase your products exactly how you want them:
- Small (default)
- Medium
- Large
Just click on the layout settings and then select the image size you want.
New product variant alignment
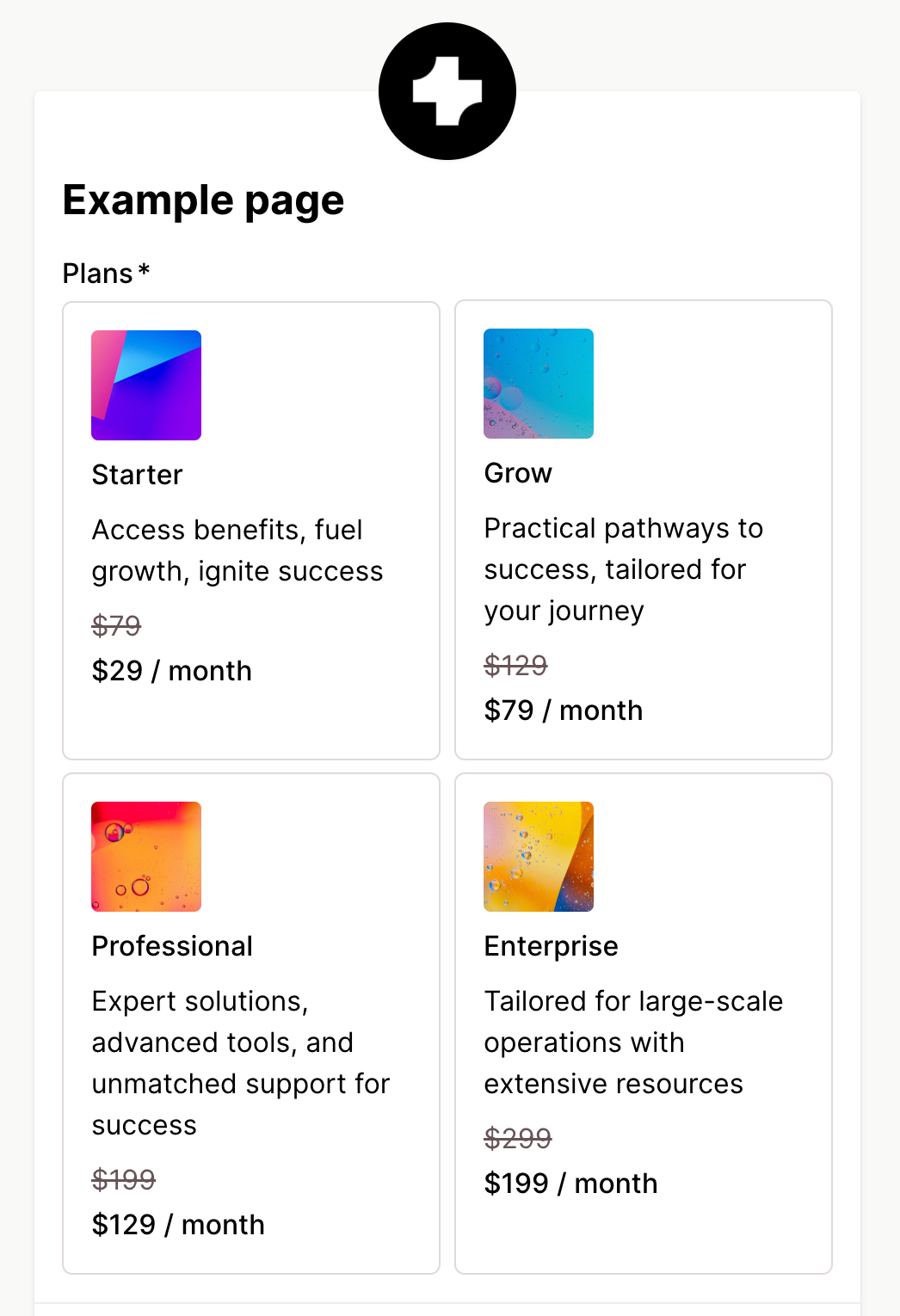
Now you can stack the content of the variant from top to bottom.
This is great when you want the information to flow from top to bottom instead of left to right and works particularly well with grid layouts.
From your Variants tab, click on the Layout dropdown and then select Stack from the Alignment options to see this in action.
Removed borders between product variants
Now, when you add multiple product options, like add-ons or order bumps, it looks neater.
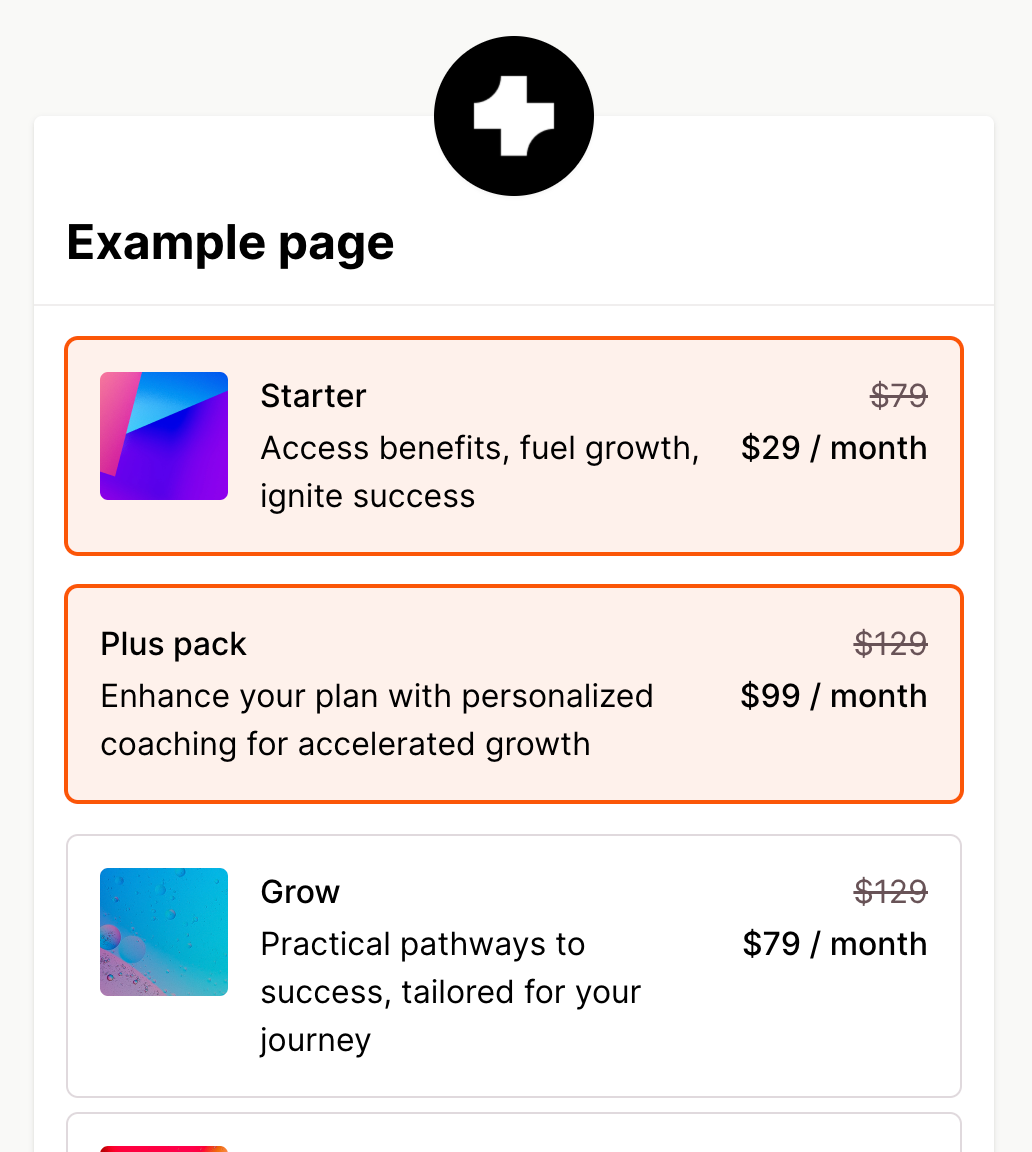
We've removed the borders between options and spaced things out a bit better. This makes the page feel less crowded and saves some space.
Country field limit allowed countries
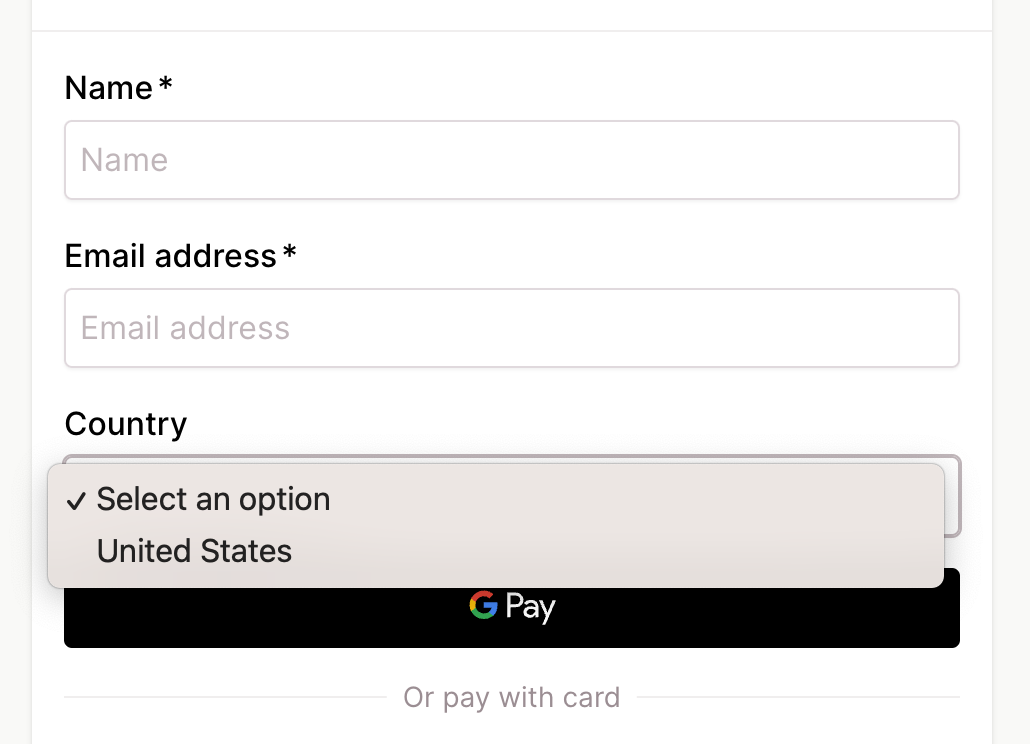
Now you can limit which countries are displayed and can be selected in the Country field.
This is great for businesses that only accept payments from a single or limited group of countries, but still need to collect a country from their customers when they checkout.
Here's how to set it up:
- Edit your checkout page.
- Go to Checkout and add the Country field.
- Click Additional settings and check the box for Limit allowed countries.
- Choose the countries you want to allow (e.g., United States, Canada, UK, etc).
- Click Save
You can also set a default value:
Check the box for Default value and select the default value you want (e.g., United States).
Now, during checkout, the country field will default to the United States.
If you only need a single country, limit the allowed country to this country only and select it as the default country at the same time.
Checkout field default value
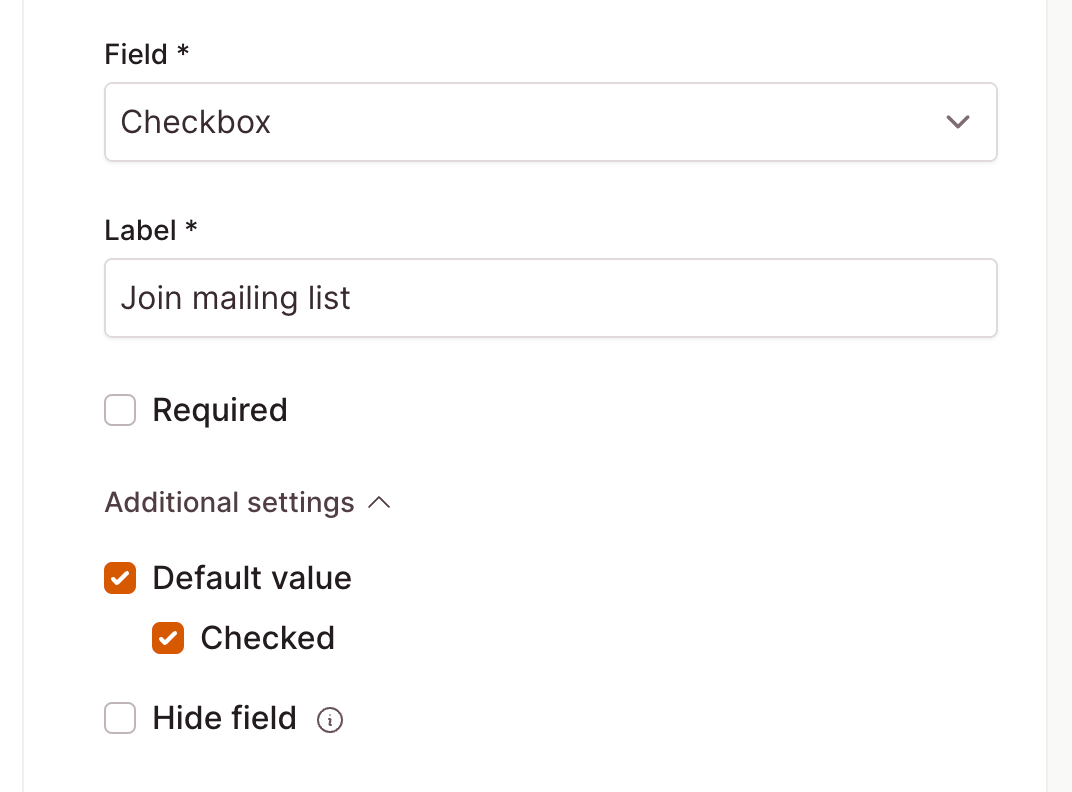
Now you can set a default value for all field types.
Some examples of how you can put this to work:
- Guide customers towards a choice by setting a default value for a multiple-choice option.
- Encourage customers to opt out of a checkbox instead of opting in.
- Display the checkout page with a higher default quantity of 1.
Here's how to set it up:
- Edit your checkout page.
- Navigate to Checkout and then Fields.
- Under each field, click Additional settings and check the box for Default value.
- Type or select the default value for this field.
- Click Save.
You’ll see the field updated in the preview with its new default value.
Your customers can still change this value.
Note: This differs from pre-filling a field with information like a name or email address. For more details on pre-filling fields, learn more here.
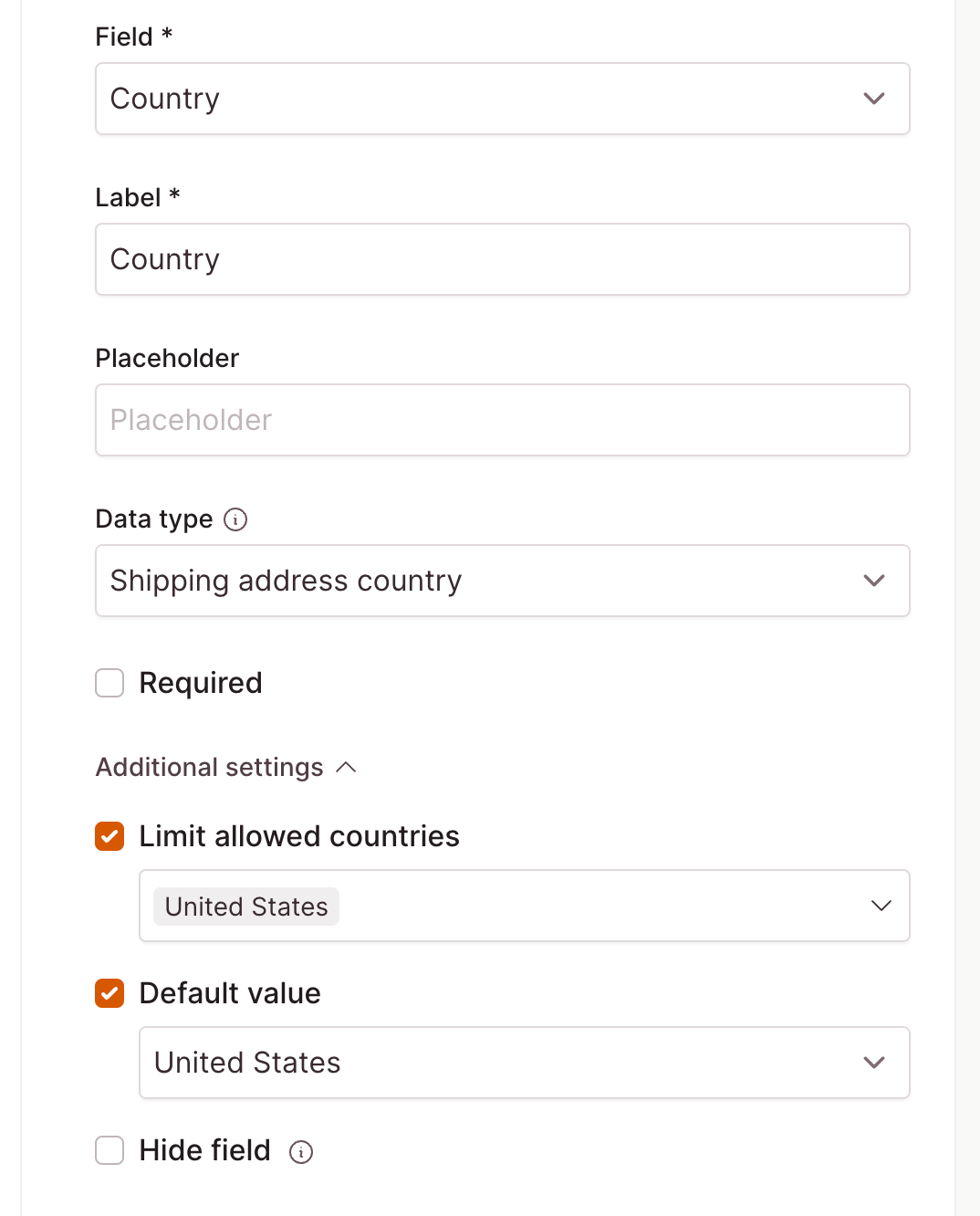
That’s it for this update, we’ll be back soon with more improvements to help your business grow.
Thank you for your continued support and feedback.
We look forward to bringing you more updates soon!
Andy - Co-founder - Checkout Page